VMware虚拟机安装CentOS 7教程
VMware虚拟机安装CentOS 7教程
注:本次使用的的是VMware® Workstation 17 Pro做示范
系统版本为CentOS 7 64位 X86版
1.打开VMware虚拟机,点击创建新的虚拟机
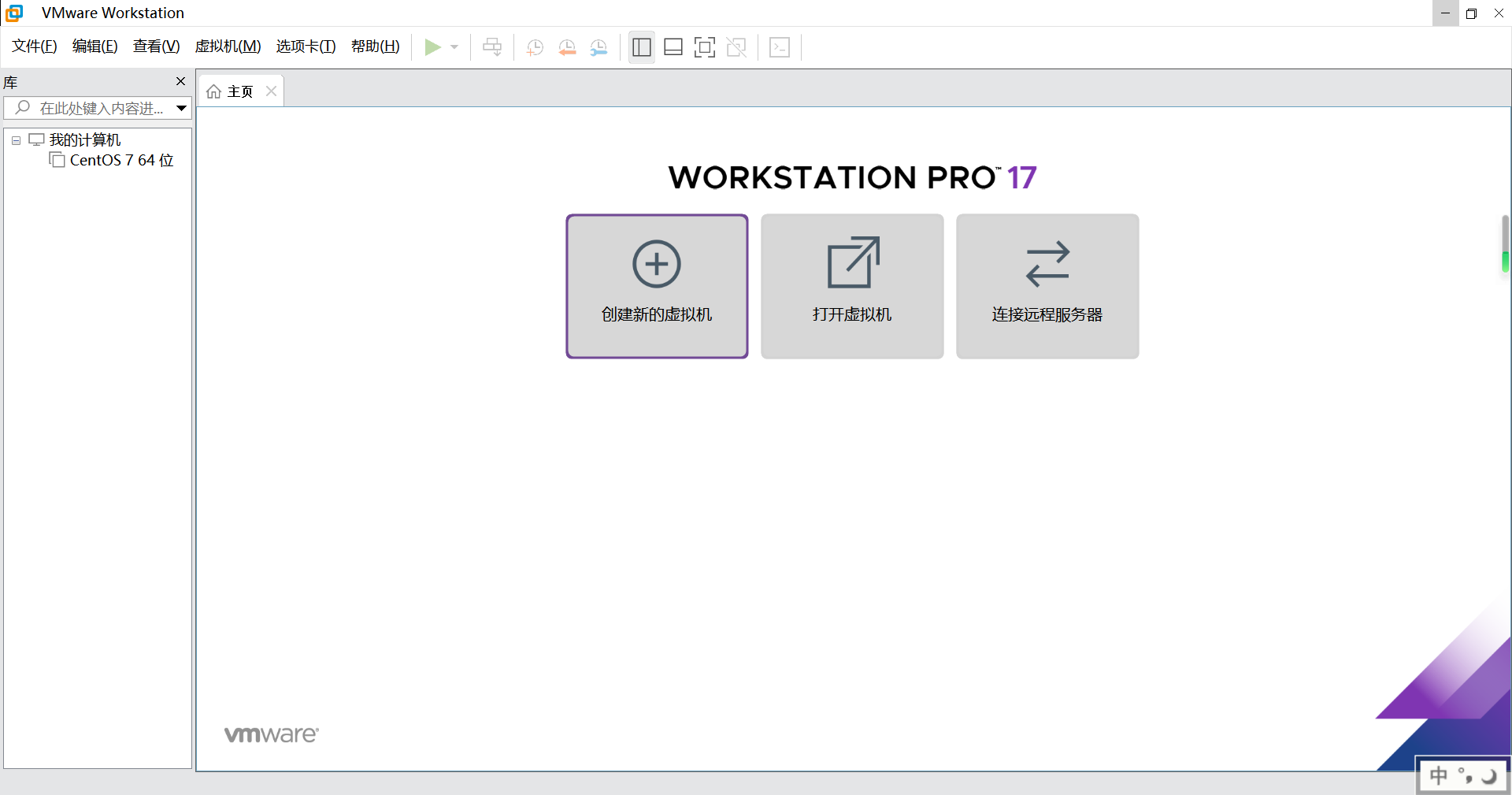
2.选择自定义安装
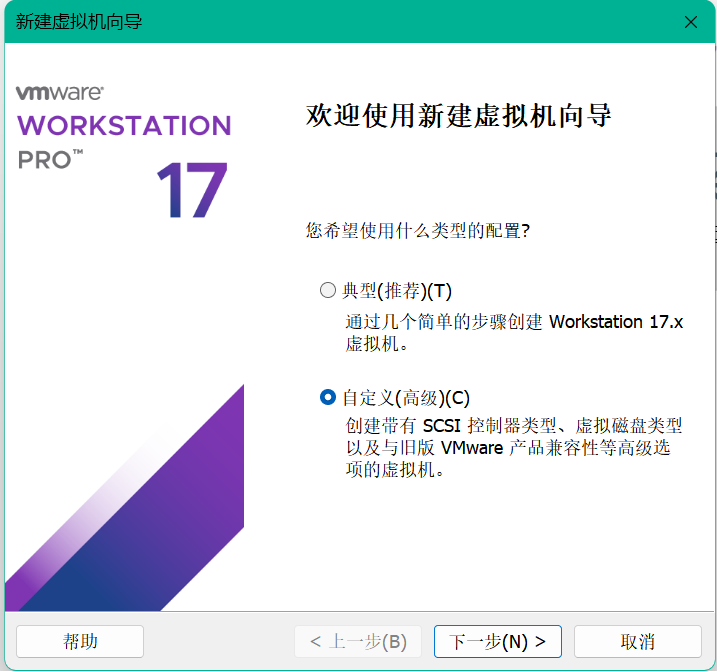
3.选择稍后安装
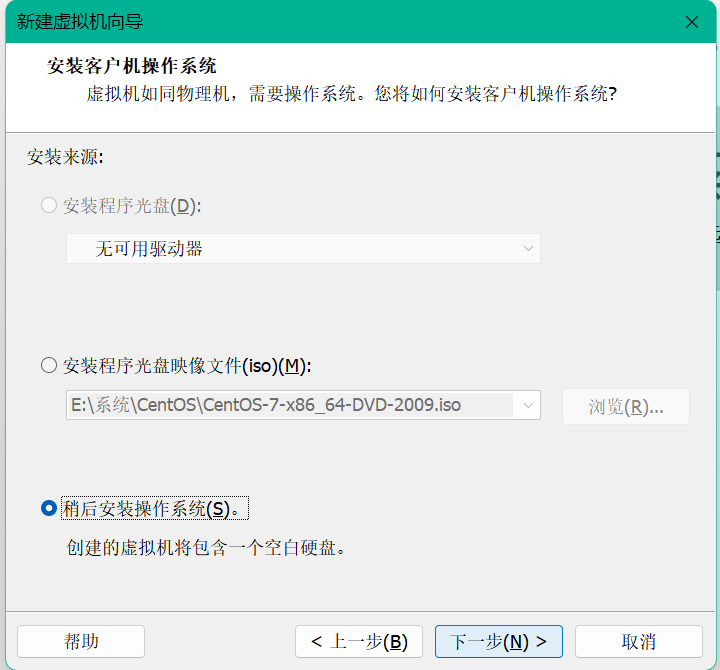
4.为虚拟机配置处理器
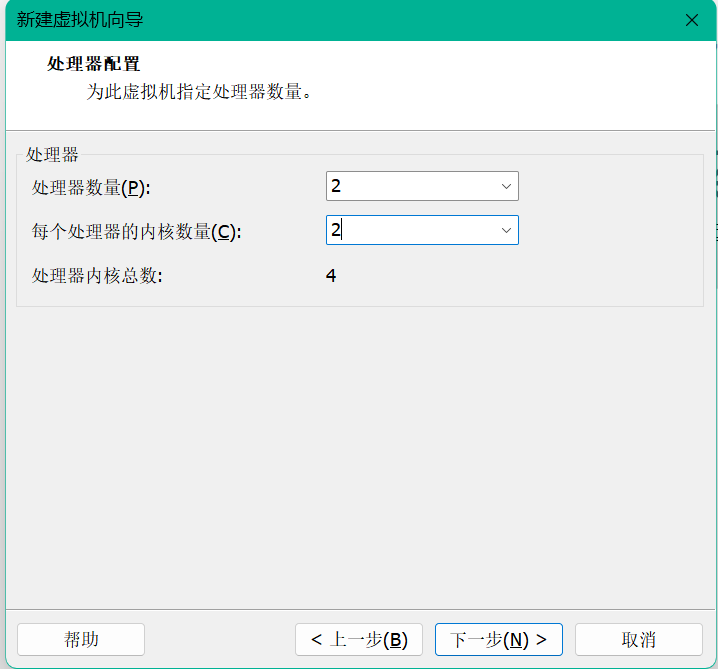
5.设置内存,一般选择1-2G都够用,测试学习可以随意选
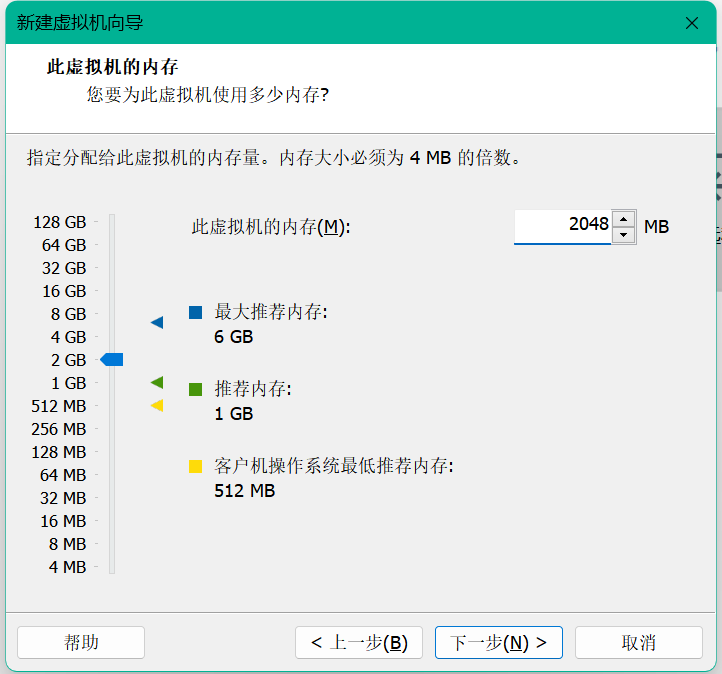
6.选择使用桥接模式(三种不同的连接方式可以自行百度了解,此处以桥接示范)
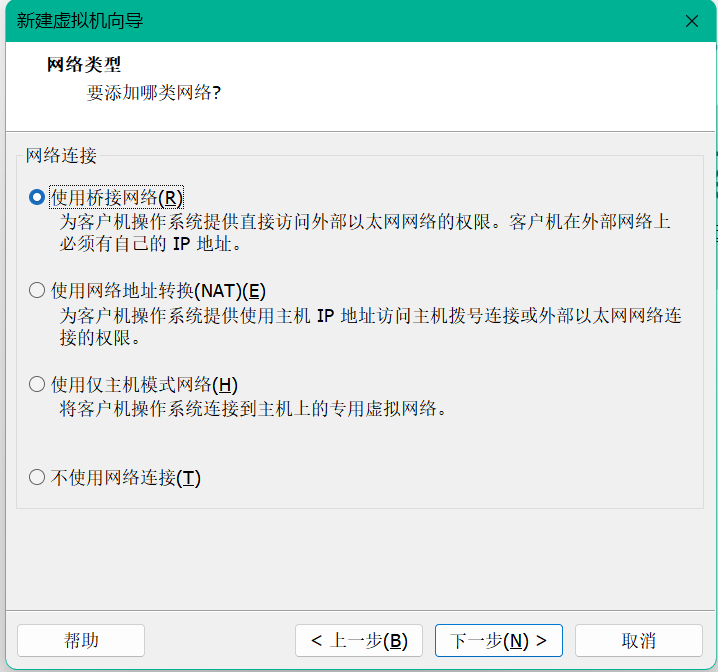
7.设置磁盘大小和磁盘储存模式
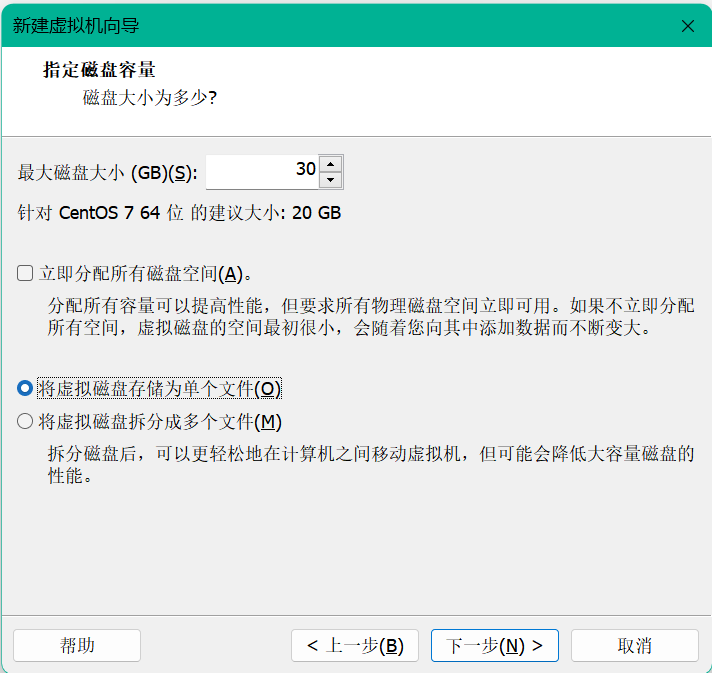
8.点击自定义硬件
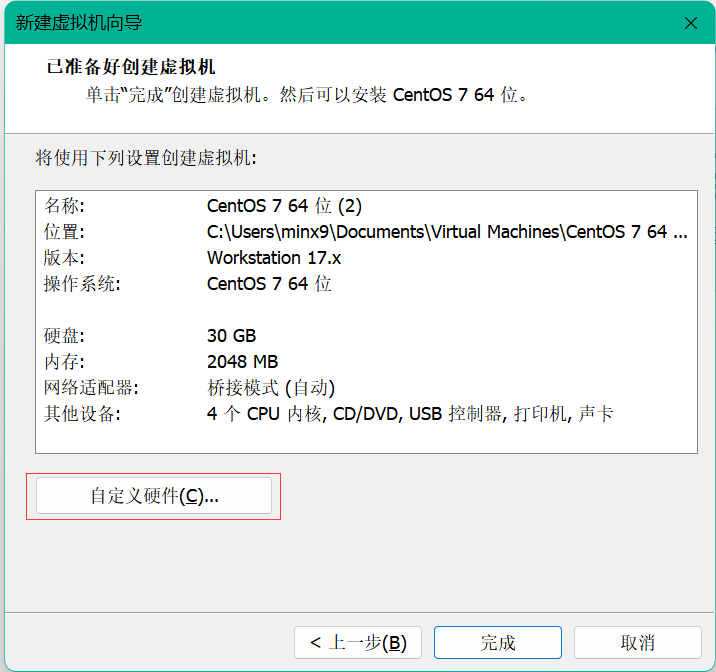
9.选择ISO系统镜像(自行下载其他版本或者使用本站分享的)
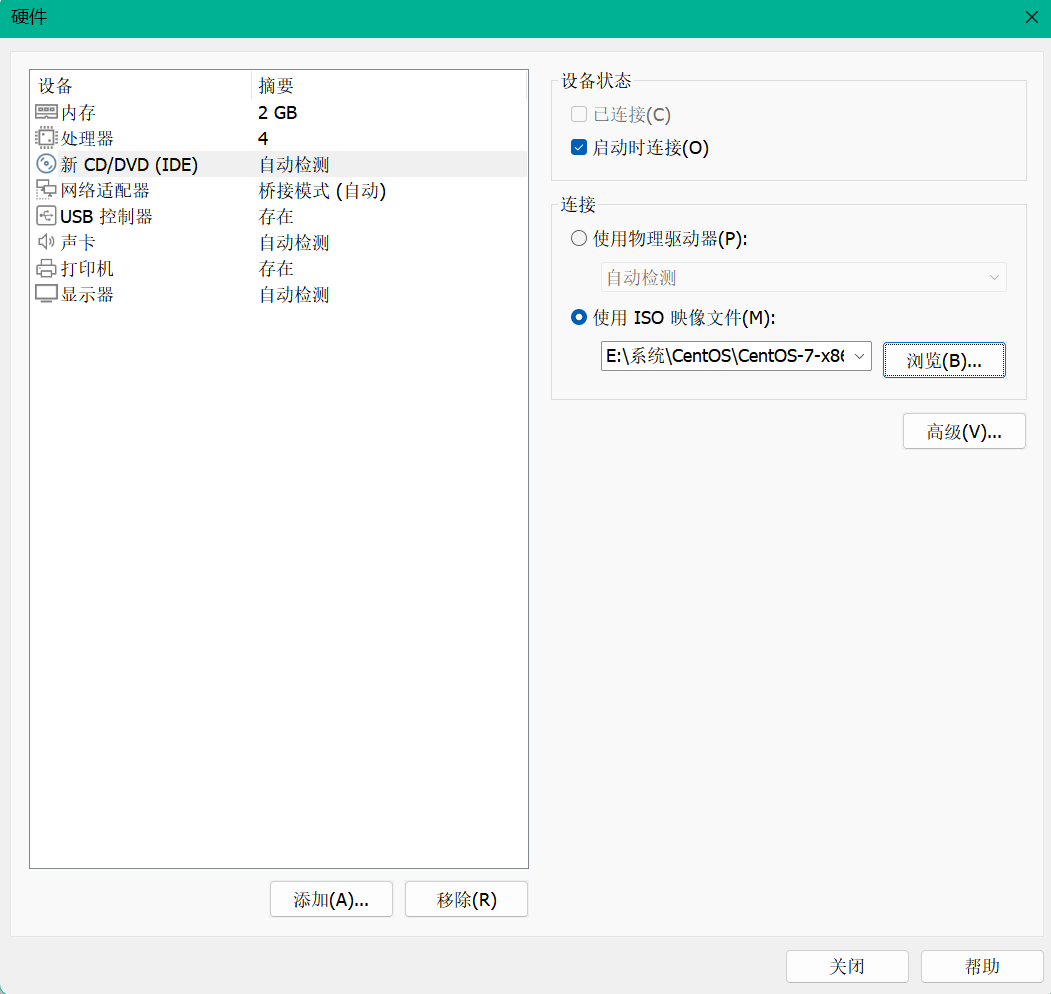
10.设置完成后点击开启此虚拟机
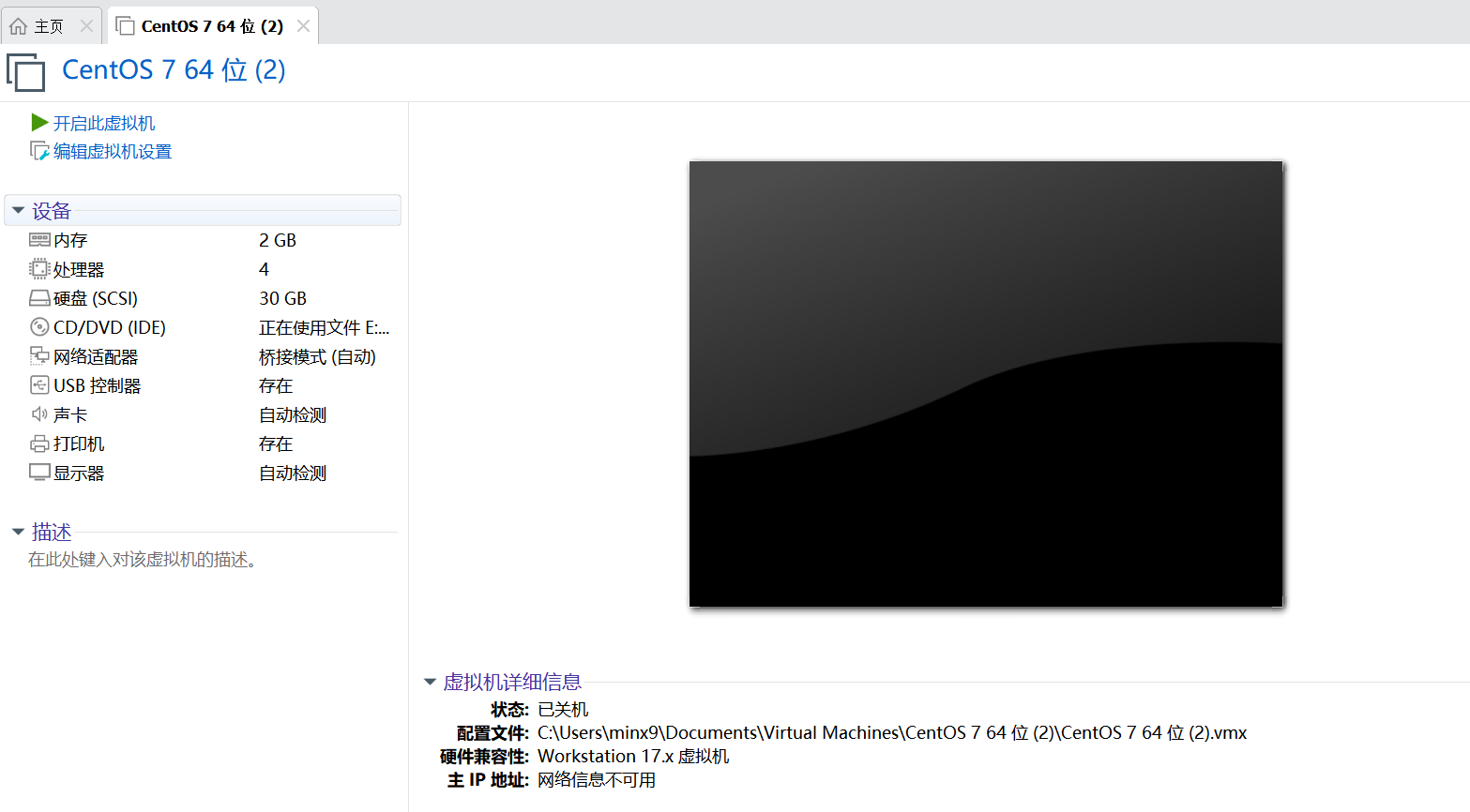
11.开启后等待自检完成
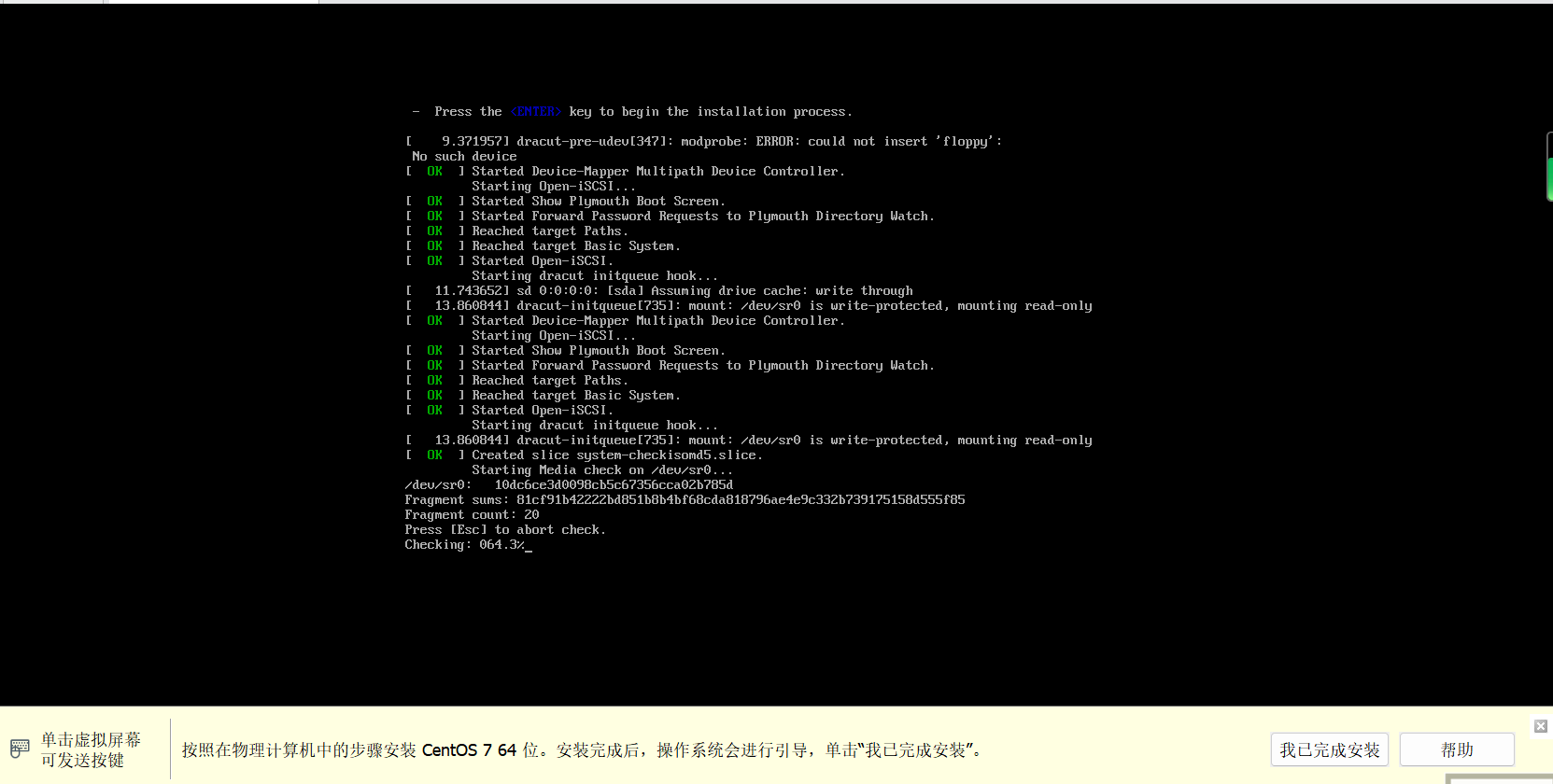
12.拉到最下面,选择安装语言为中文
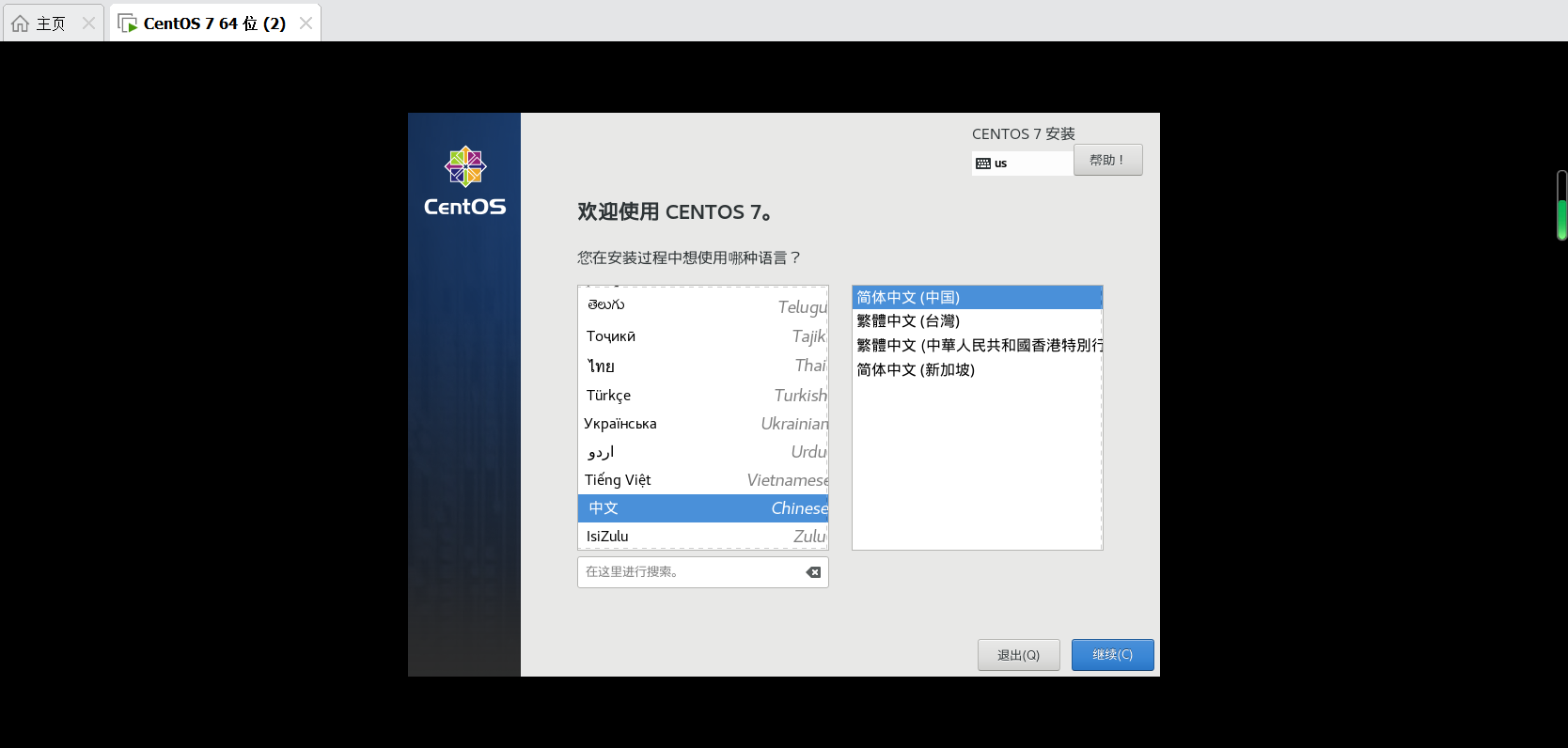
13.设置一下两项,先选择“网络和主机名”打开虚拟网卡
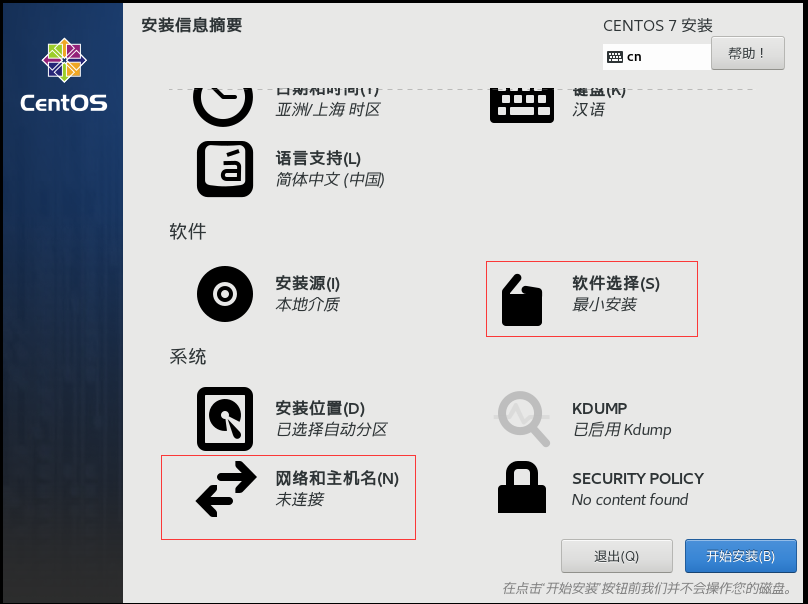
14.打开虚拟网卡,记下IP地址,后面需要用到(如果没记住也没关系,可以在安装后使用命令查看)
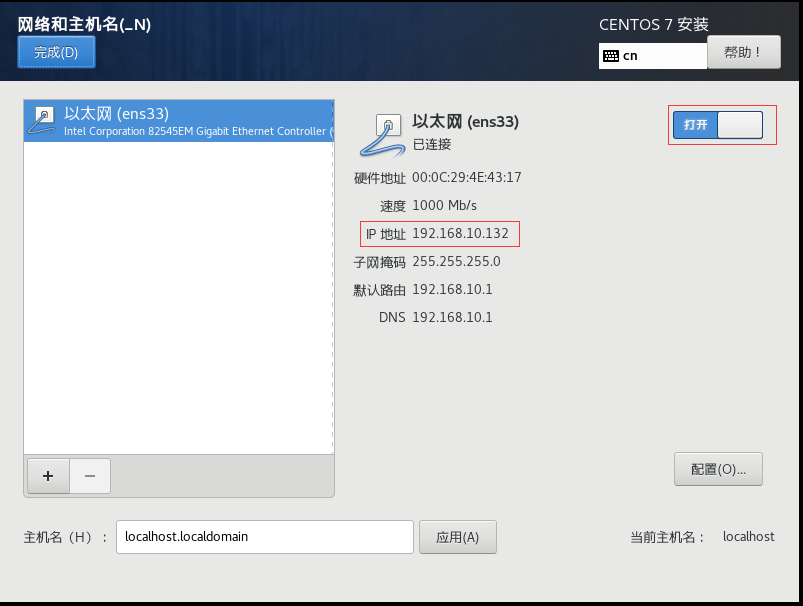
15.选择最小化安装即可,作为服务器可以不安装图形化界面,如果需要也可以安装GNOME桌面
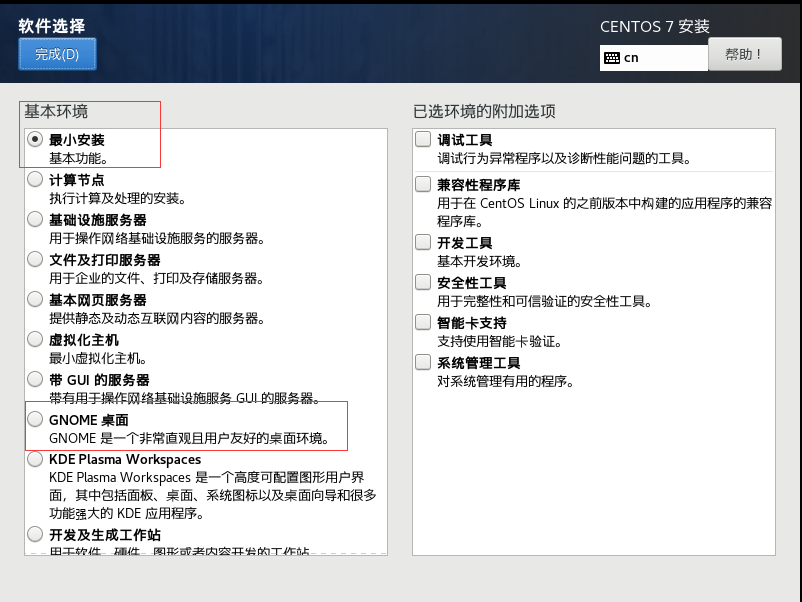
16.安装过程中顺手把root密码设置一下,不需要创建新用户,使用root即可,但是安装GNOME桌面式需要新建用户的
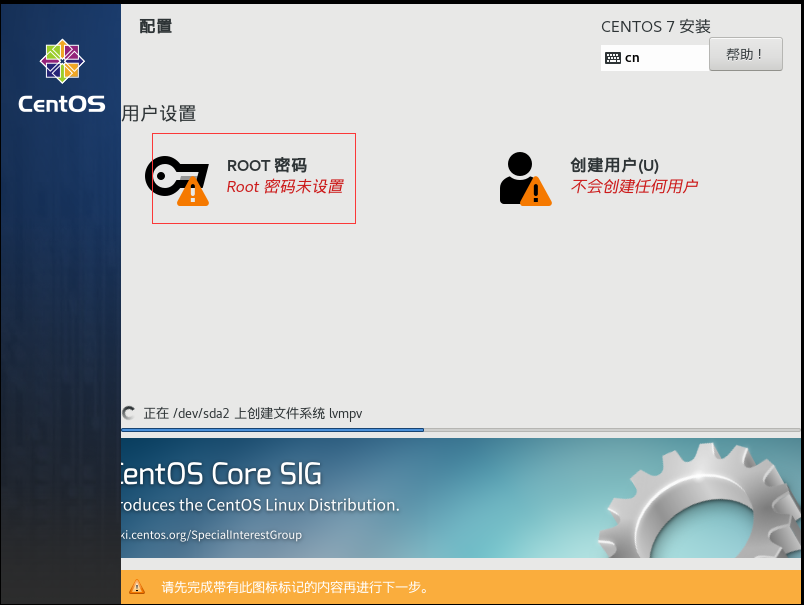
17.等待系统安装加载完成
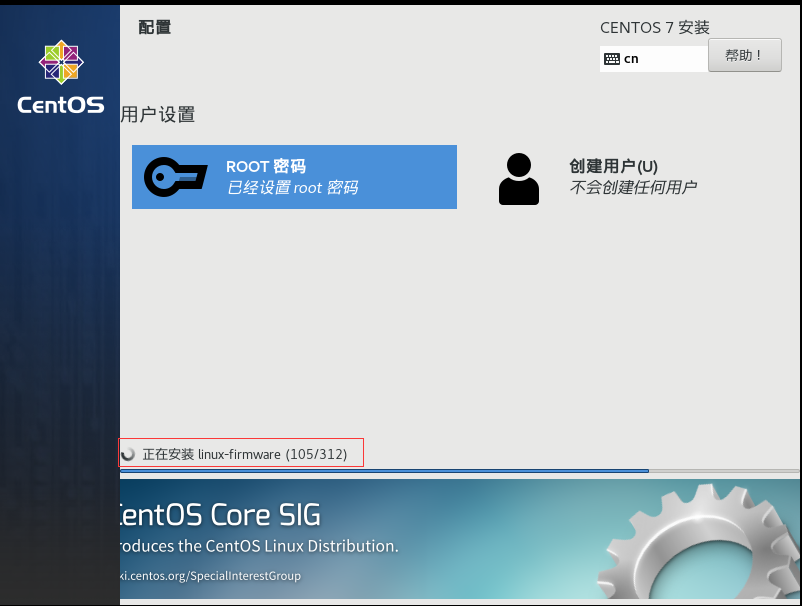
18.安装完成后点击重启
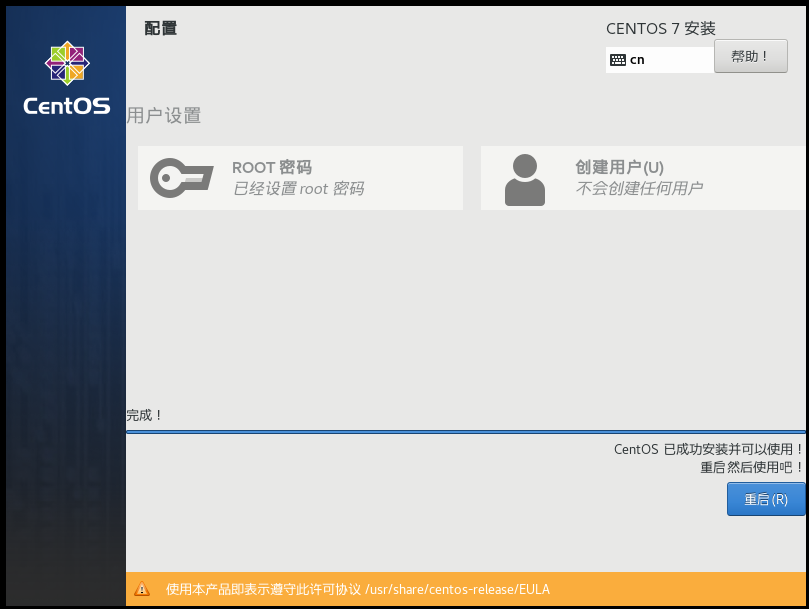
19.重启完成后输入账户密码(输入密码时不会显示字符,按Enter键确认即可)
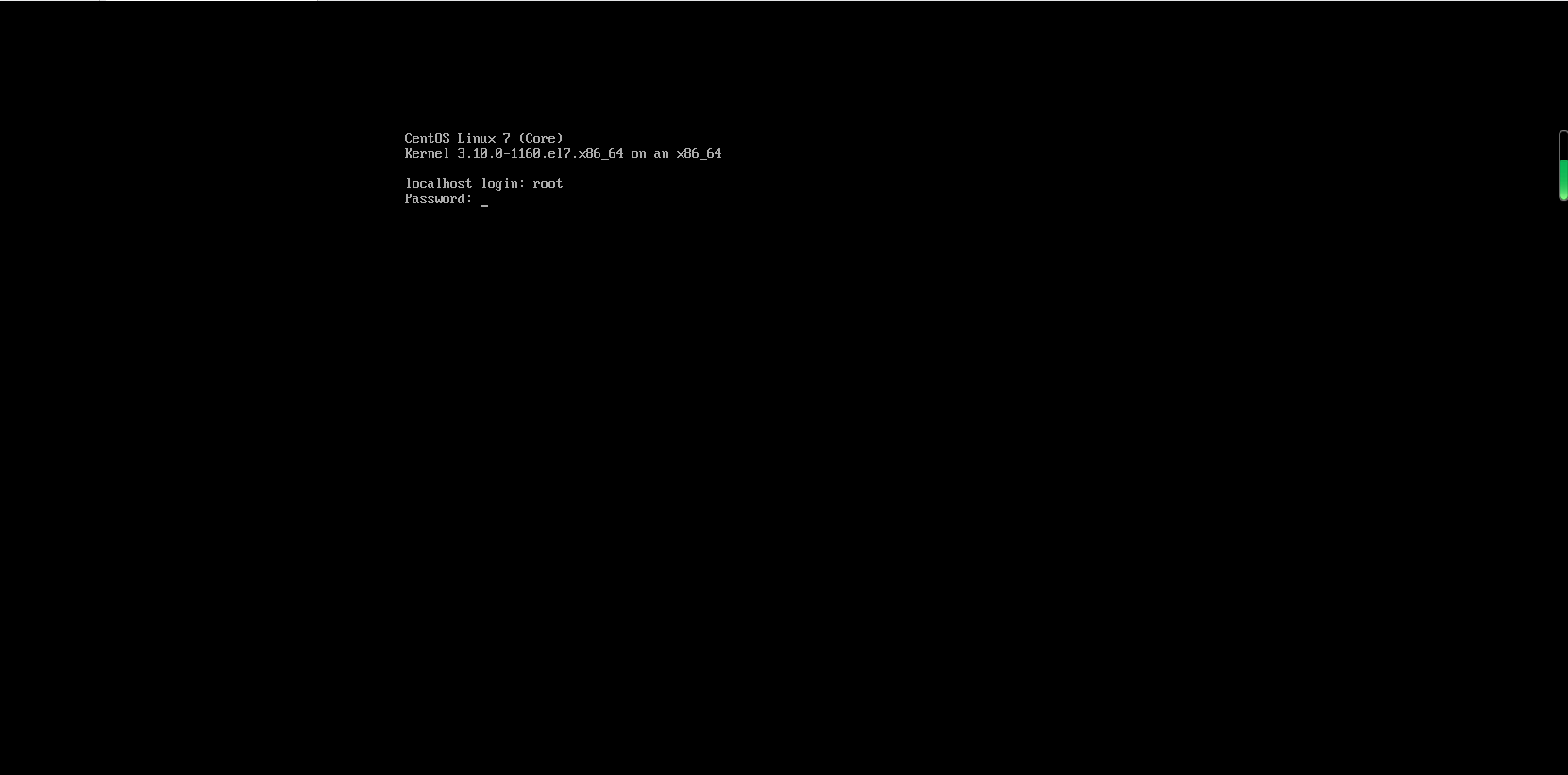
20.登录成功后会显示“#”,这表示在root用户下,方便我们操作。(安装图形化的需要打开终端时使用命令切换身份)
su -i
#使用此命令从其他用户身份切换到root
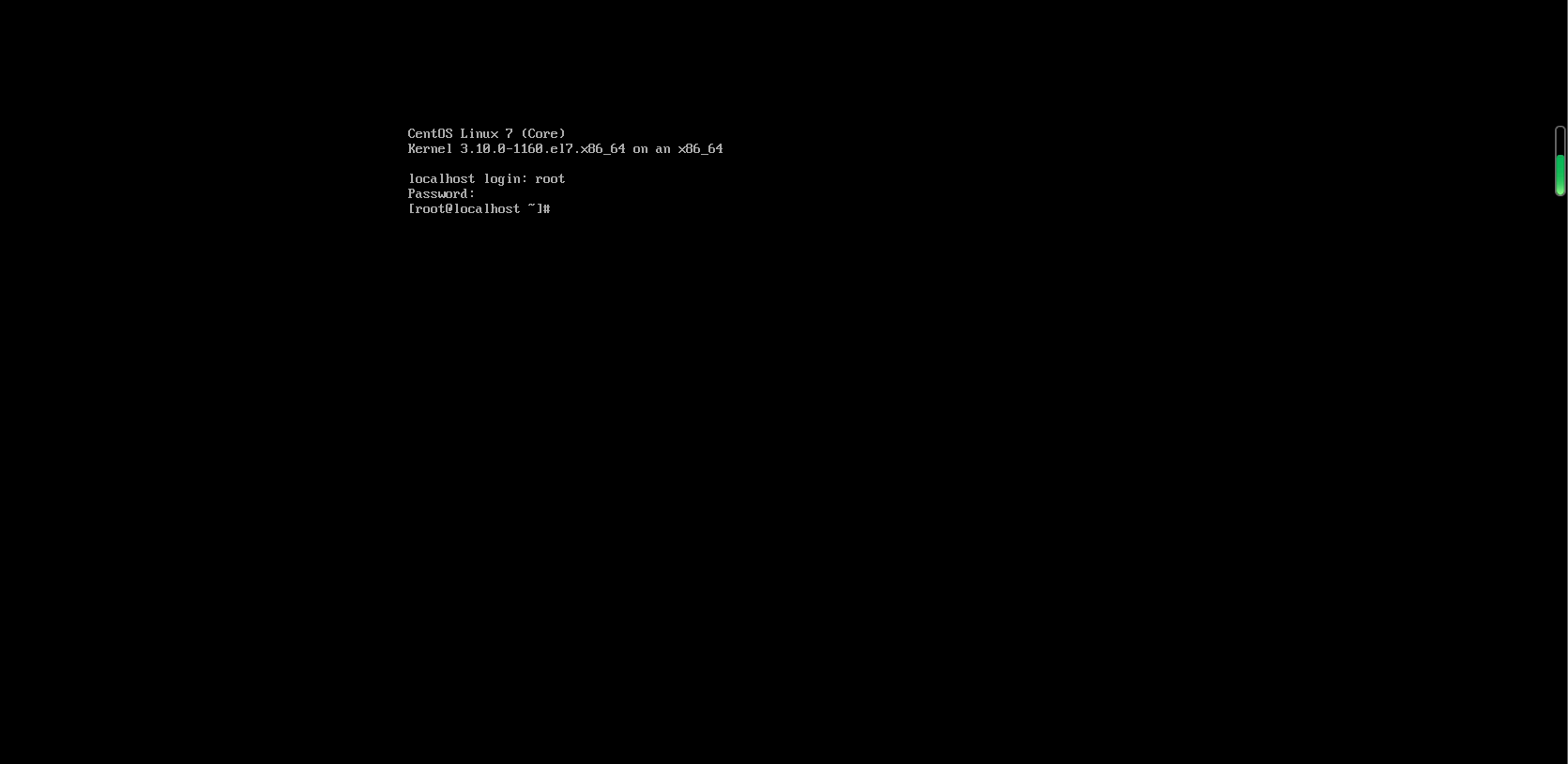
以上步骤CentOS 7 就安装完成可以使用了,中间设置环节没截图的就默认一直点击下一步即可